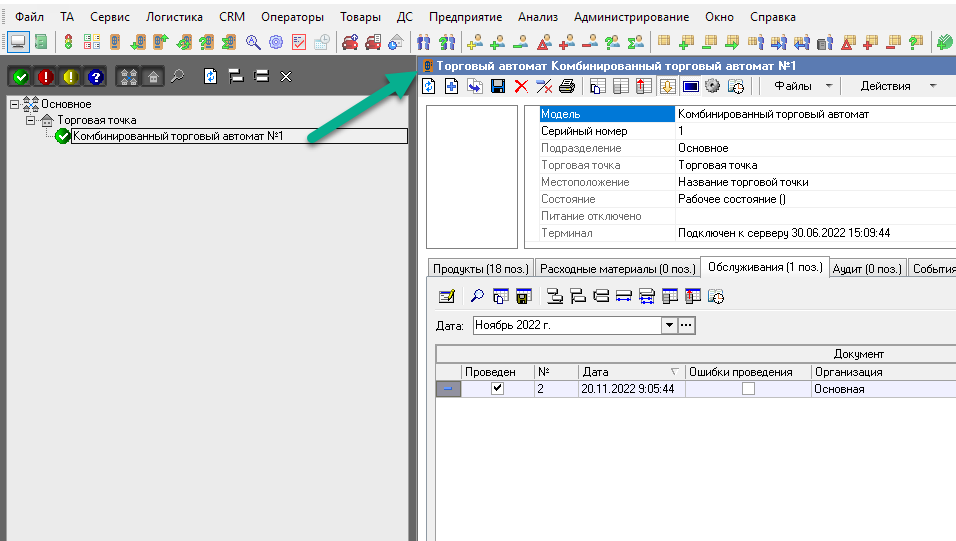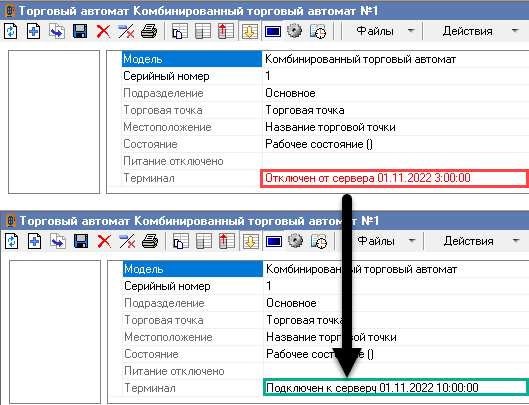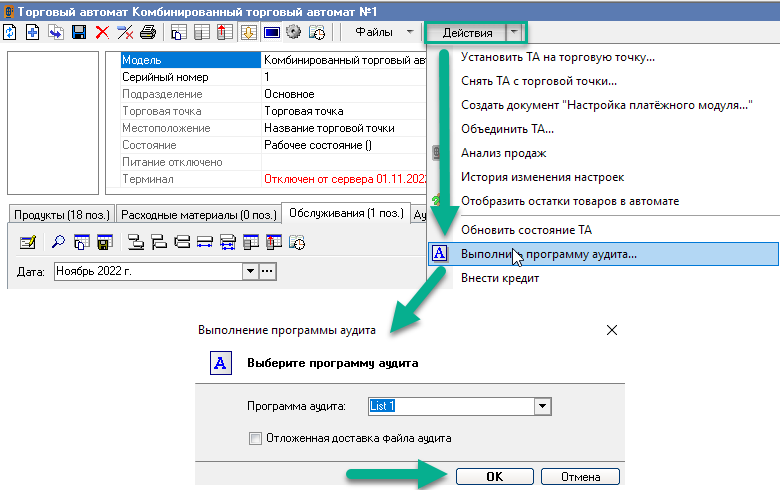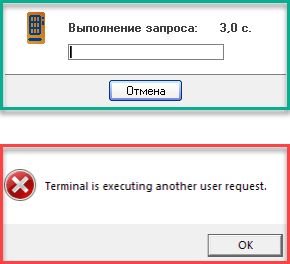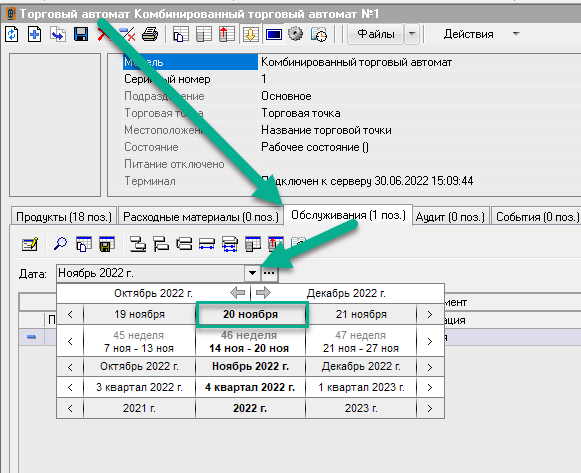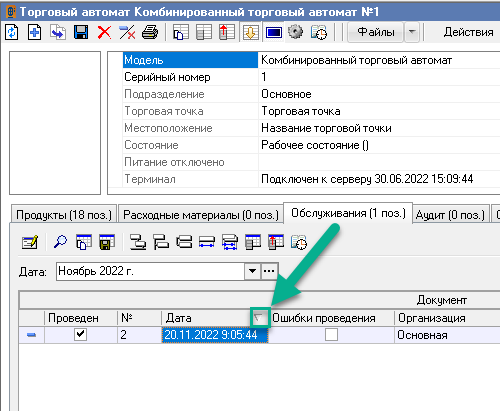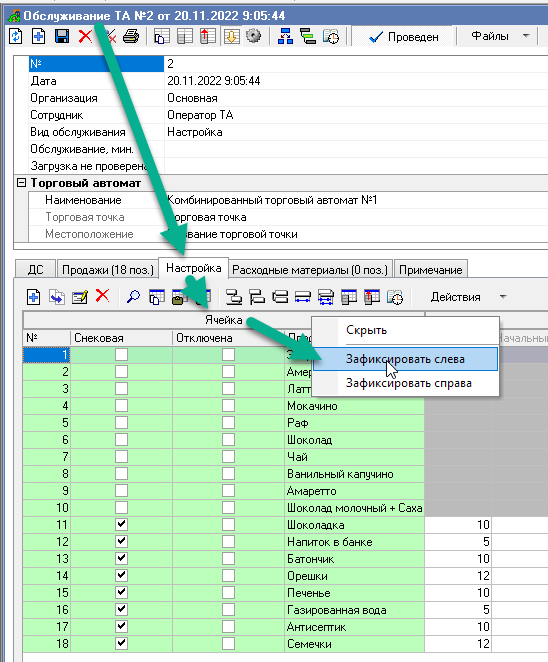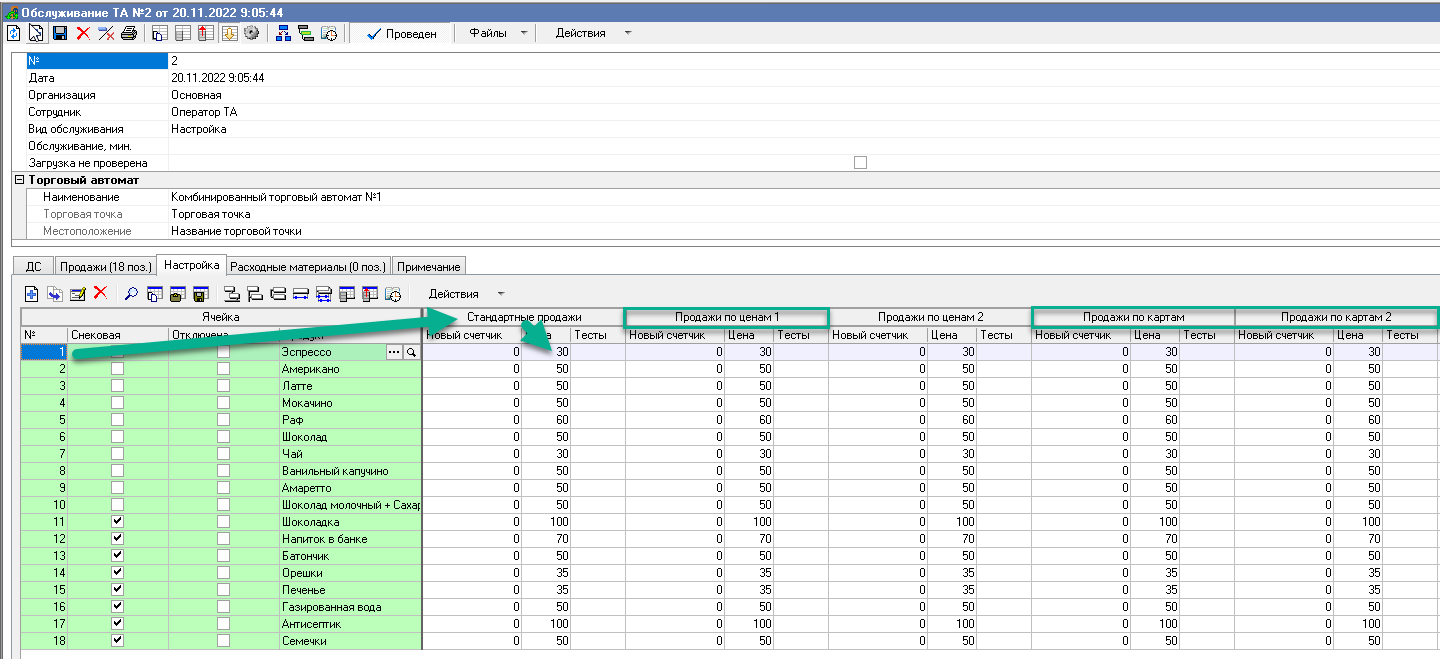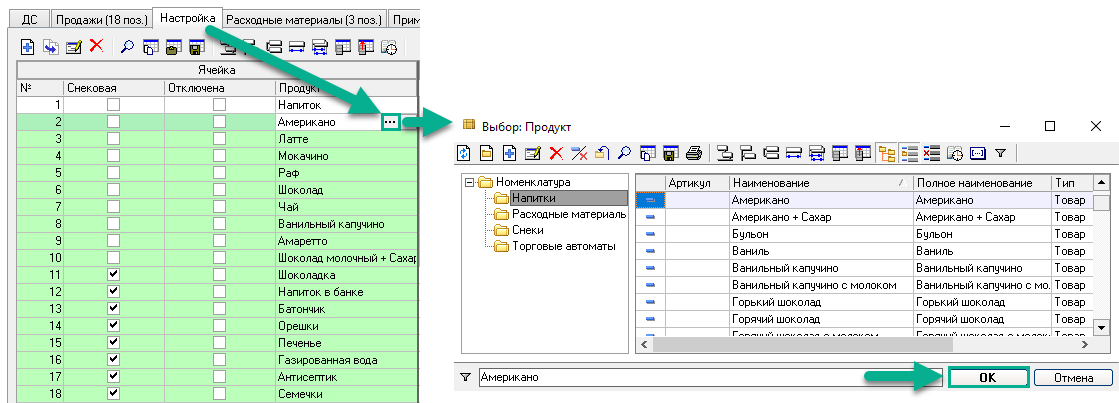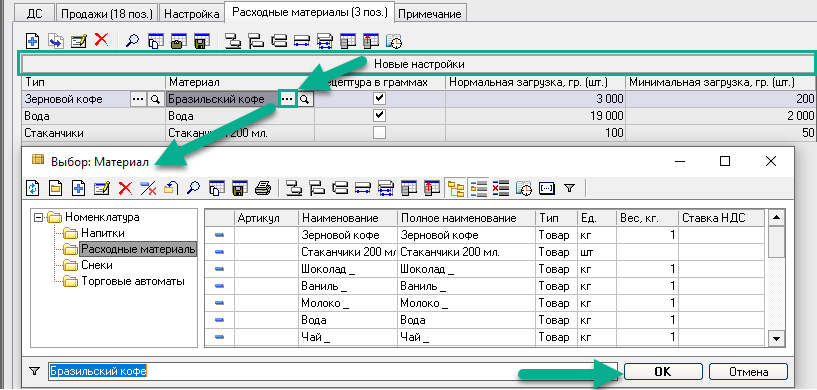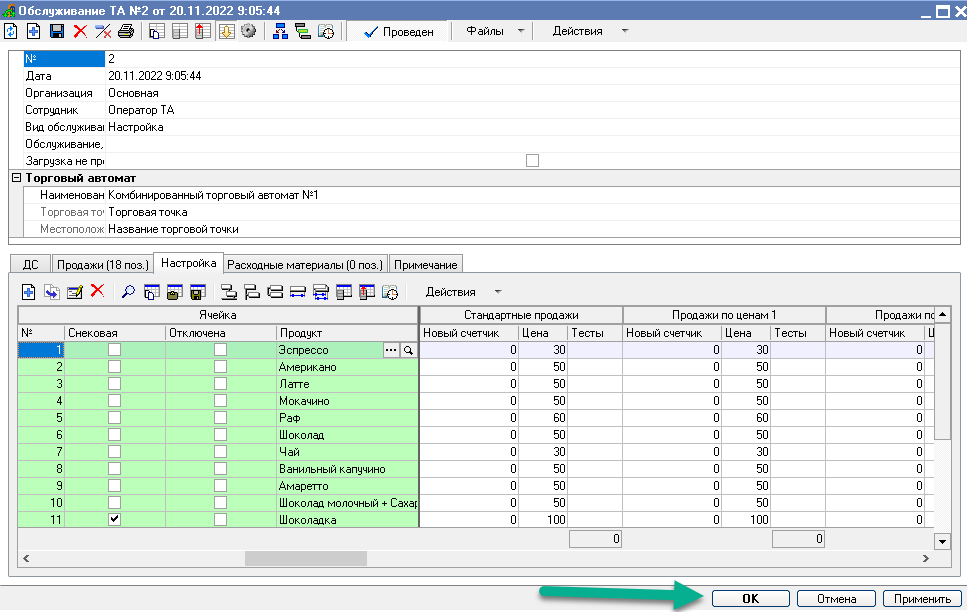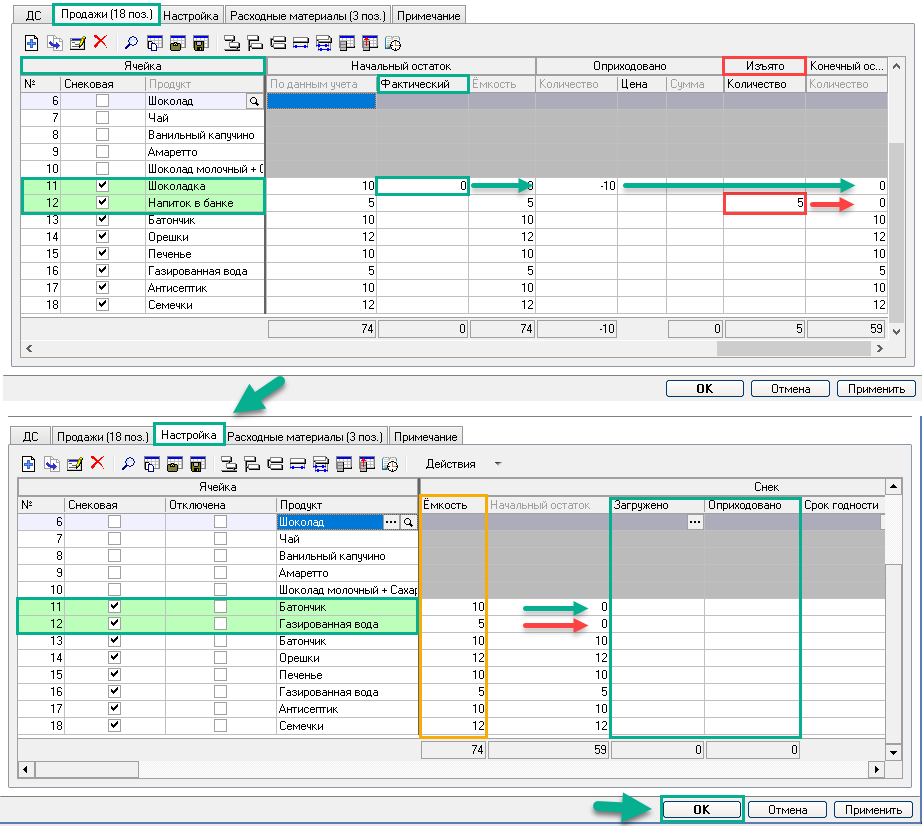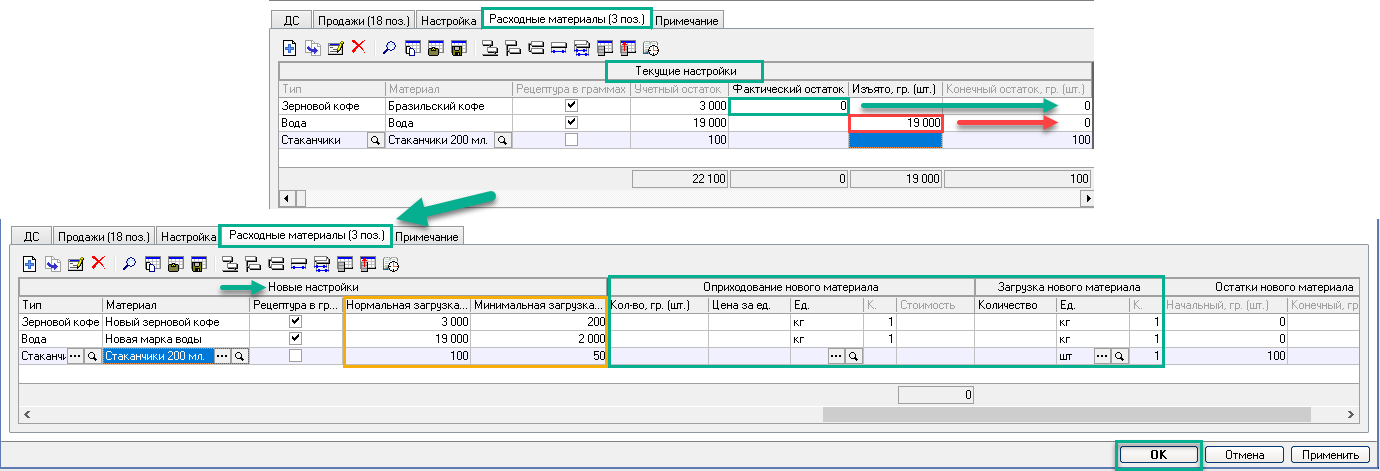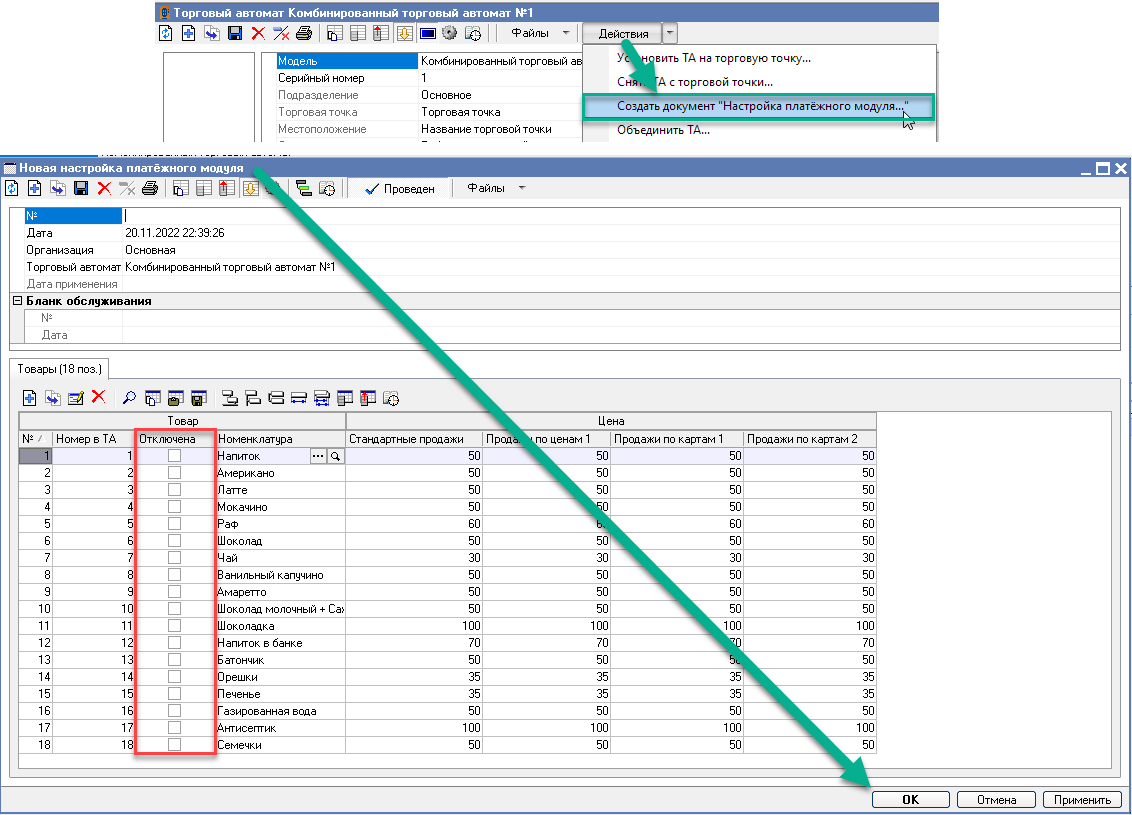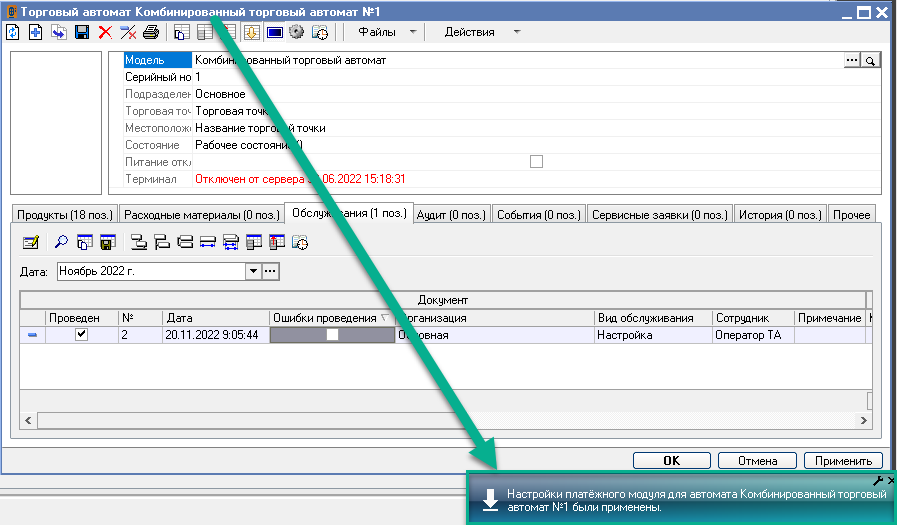Венд-Лаб Академия
-
Встраиваемый комплект "Венд-Аналитика"
-
Windows-приложение "Венд-Аналитика"
-
Мобильное приложение "Венд-Аналитика"
-
Настройка торговых автоматов для работы с Венд-Аналитикой
-
Фискализация
-
Микромаркет
-
Инструкции торгового оборудования
Изменение цен, установка и замена номенклатуры в торговом автомате через Windows-приложение
Шаг 1 Уведомление
Изменение цен и установка/замена номенклатуры в торговом автомате производятся через мобильное приложение.
Изучите инструкции "Изменение цен в торговом автомате" и "Установка и замена номенклатуры".
Если требуется выполнить изменение цен и установку/замену номенклатуры через Windows-приложение, то необходимо выполнить следующие шаги.
Шаг 2 Выбор торгового автомата
Шаг 3 Проверка возможности проведения корректировок
В карточке торгового автомата необходимо посмотреть на строчку "Терминал" для проверки статуса.
Если статус "Отключен от сервера", то изменение в режиме реального времени невозможно, изменение цены произойдёт после возобновления связи. Корректировка нежелательна!
Если статус "Подключен" - корректировка будет происходить в режиме реального времени.
Шаг 4 Актуализация данных
Корректировка производится только в самом свежем документе обслуживания, чтобы не было отличия по сумме продаж и фактическим поступлением денег по отчётности.
Для этого необходимо в карточке торгового автомата нажать кнопку "Действия" и выбрать пункт "Выполнить программу аудита". В появившемся окне нужно нажать кнопку "ОК".
После выполнения программы аудита, в программе будет создан документ обслуживания, с отражением самых последних продаж.
Шаг 5 Подтверждение актуализации данных
После запуска процесса запроса аудита появится строка прогресса. Ее автоматическое закрытие будет означать, что произошла актуализация данных.
Если появится ошибка с текстом "Terminal is executing another user request" или "Terminal is busy" (пример на скриншоте выделен красным цветом), то необходимо повторить запрос через 2 минуты.
Шаг 6 Выбор документа обслуживания
Шаг 7 Открытие документа обслуживания
Для выполнения сортировки документов можно нажать на заголовок столбца "Дата", чтобы треугольник в правой части заголовка был ориентирован широкой стороной вверх - это приведёт к тому, что новые документы отобразятся в верхней части списка. Затем, откройте последний документ обслуживания двойным щелчком ЛКМ.
Шаг 8 Подготовка документа на закладке "Настройка"
Шаг 9 Изменение цены
Отобразите колонки с ценами с помощью горизонтальной полосы прокрутки таблицы. Установите новые цены на продукты в блоке "Стандартные продажи" в колонке "Цена". Цены будут автоматически изменены в остальных блоках цен.
Также, можно установить отдельные цены по другим типам продаж:
"Продажи по ценам 1" - продажи за виртуальный кредит.
"Продажи по картам" - продажи по эквайрингу.
"Продажи по картам 2" - продажи по эквайрингу, который подключен к разъёму "Serial 2" терминала Венд-Аналитики.
Шаг 10 Установка/замена номенклатуры
Для установки или замены номенклатуры нажмите на закладке "Настройка" по требуемому "Продукту" левой кнопкой мыши, а также на кнопку с тремя точками для открытия справочника номенклатуры. Сделайте выбор номенклатуры и нажмите кнопку "ОК". В документе обслуживания строка с отредактированной номенклатурой будет выделена зелёным цветом.
Шаг 11 Замена расходного материала
Для замены расходного материала перейдите на закладку "Расходные материалы" и в группе колонок "Новые настройки" нажмите кнопку с тремя точками напротив нужного "Материала" для открытия справочника номенклатуры. Сделайте выбор номенклатуры и нажмите кнопку "ОК".
Для первичной установки расходных материалов и установки рецептуры перейдите к инструкции "Установка рецептуры и расходных материалов".
Шаг 12 Сохранение документа обслуживания
Шаг 13 Действия со снеками после замены номенклатуры
После замены продукта, при необходимости, обнулите количество снековых продуктов.
Способ 1: Перейдите на закладку "Продажи", в группе колонок "Начальный остаток" установите значение "0" в ячейку "Фактический" для списания остатков продуктов.
Способ 2: Перейдите на закладку "Продажи", в ячейке "Изъято" установите значение равное значению в ячейке "По данным учёта" в группе колонок "Начальный остаток" для перемещения учётного количества товара из автомата на сотрудника производящего замену.
Способ 1 и Способ 2 могут быть применены и одновременно, когда требуется выполнить инвентаризацию и уже скорректированное количество продукта будет перемещено на сотрудника производящего замену.
Затем перейдите на закладку "Настройка", установите новую "Ёмкость" ячеек и выполните загрузку новой номенклатуры.
Сохранение изменений производится путём нажатия кнопки "ОК" или "Применить".
Шаг 14 Действия с расходными материалами после замены номенклатуры
После замены продукта, при необходимости, обнулите количество расходного материала. Все действия делаются на закладке "Расходные материалы".
Способ 1: В группе колонок "Текущие настройки", в ячейке "Фактический остаток" установите значение "0" для списания заменяемого расходного материала.
Способ 2: В группе колонок "Текущие настройки", в ячейке "Изъято" введите значение из ячейки "Учётный остаток" для перемещения заменяемого расходного материала на сотрудника производящего замену.
Затем, в группе колонок "Новые настройки" установите новые значения "Нормальной загрузи" и "Минимальной загрузки", а также выполните загрузку нового расходного материала.
Шаг 15 Корректировка на стороне автомата
В карточке торгового автомата, в панели инструментов, нажмите кнопку "Действия", далее выберите пункт "Создать документ "Настройка платёжного модуля..." и не делая изменений, нажмите кнопку "ОК".
Если требуется запретить выбор ячейки для покупки, то необходимо установить флаг отключения, на скриншоте столбец с параметром отключения выделен красным цветом. Для активации ячейки нужно снять флаг.
В течение примерно двух минут корректировка будет применена на стороне автомата.