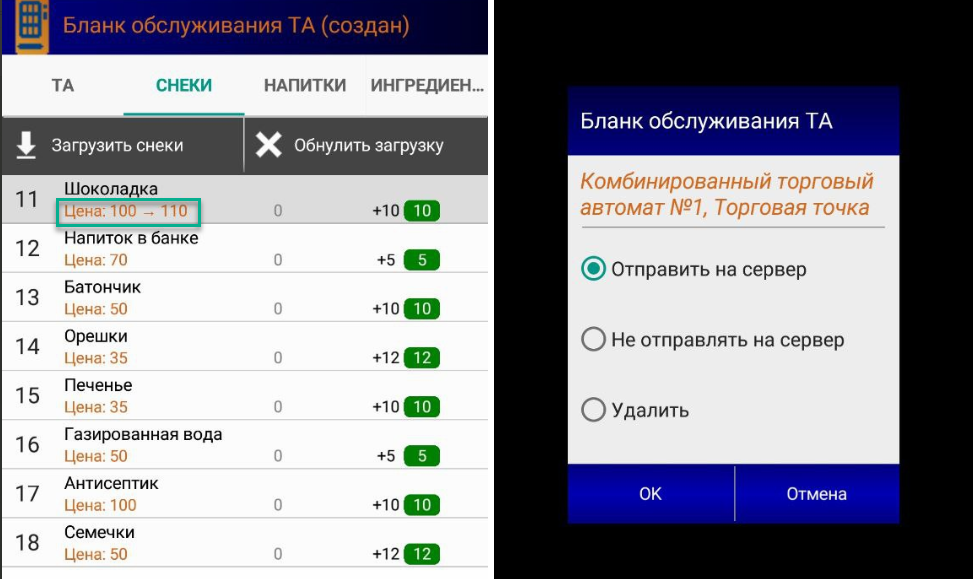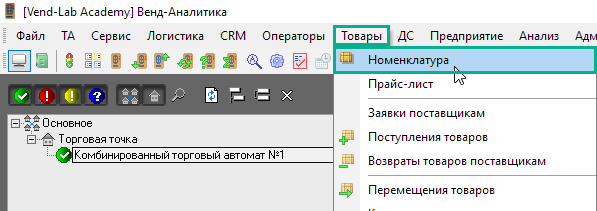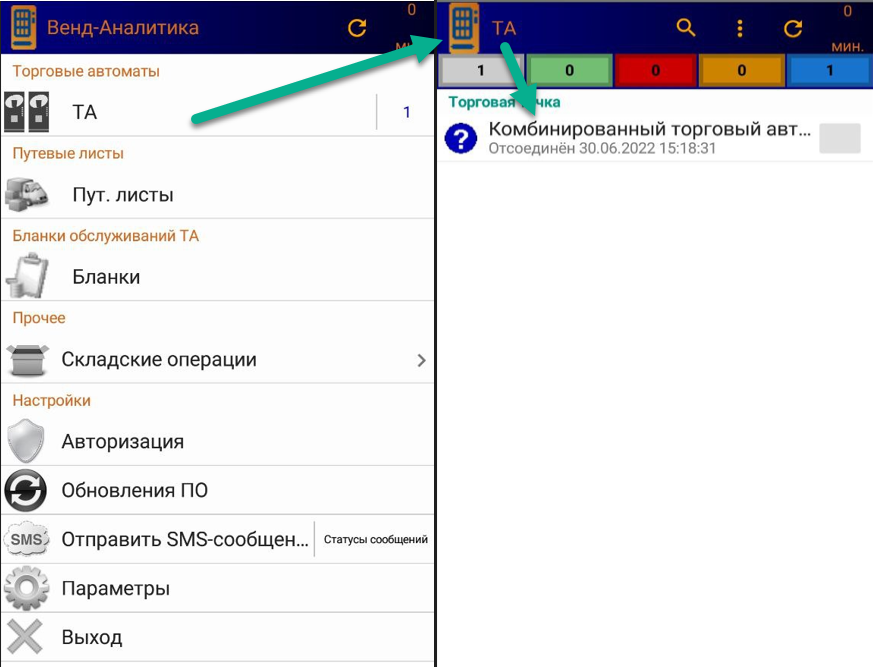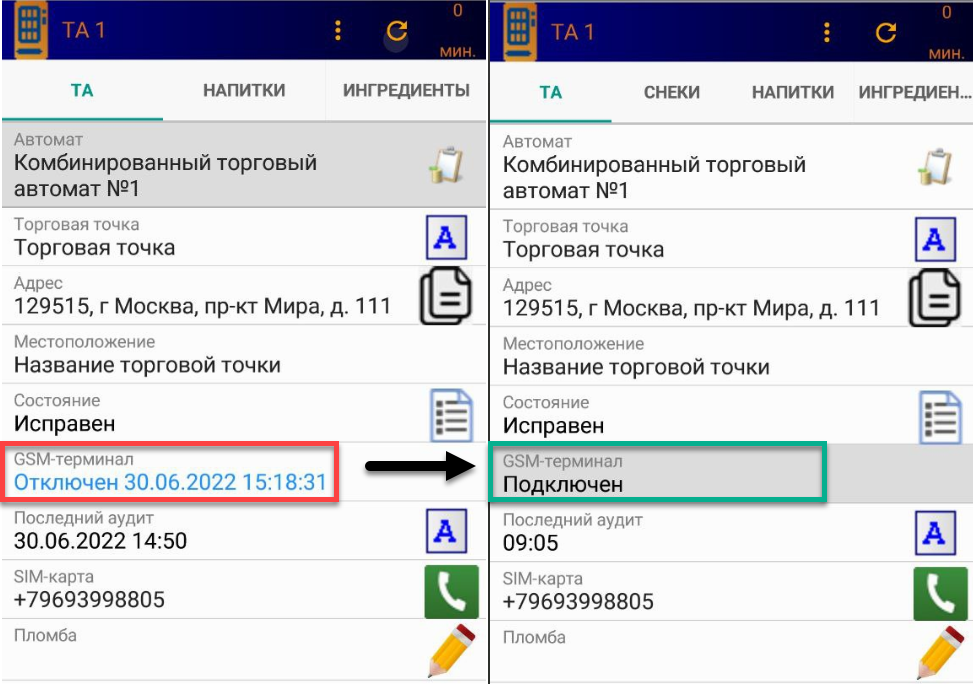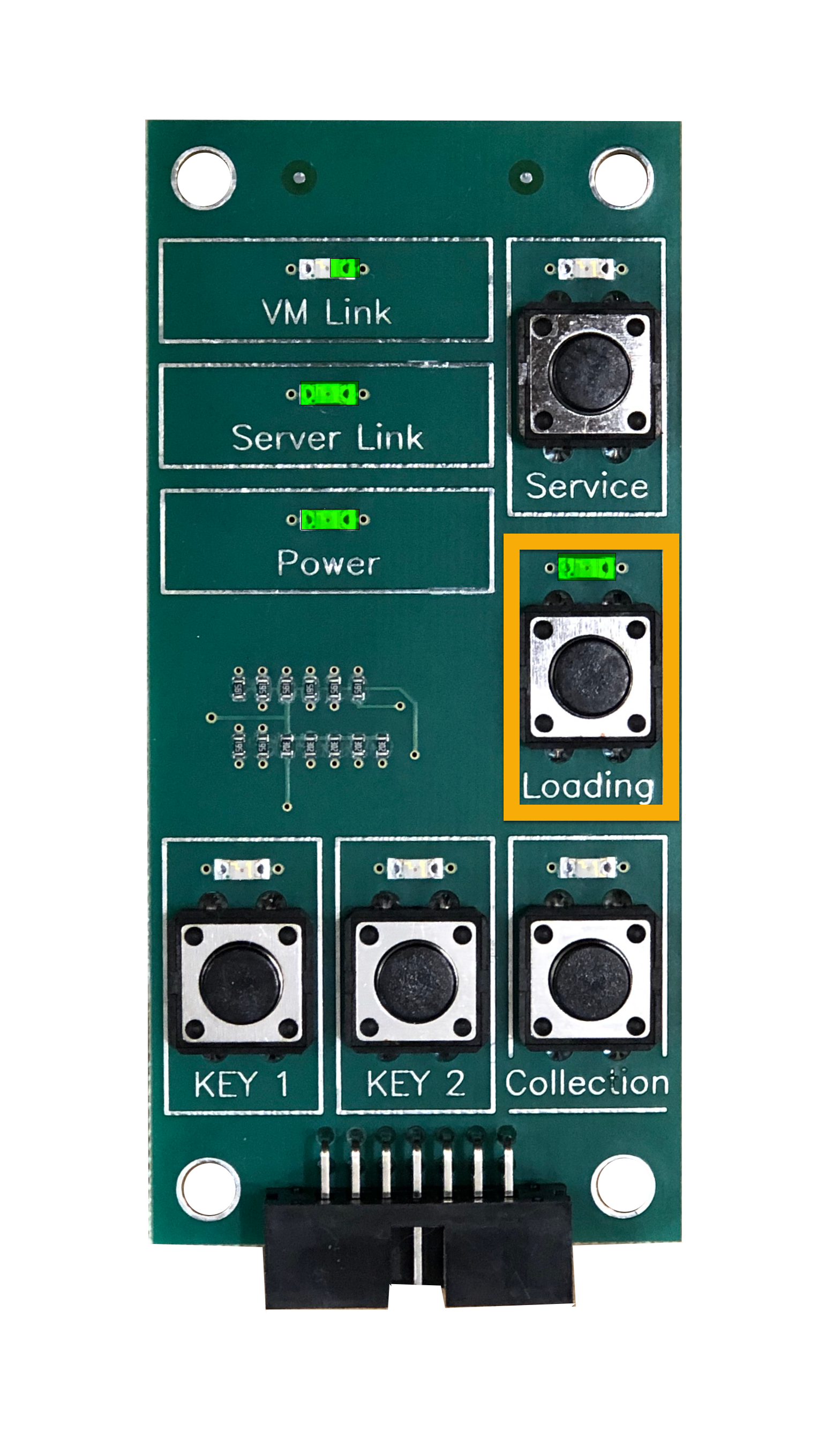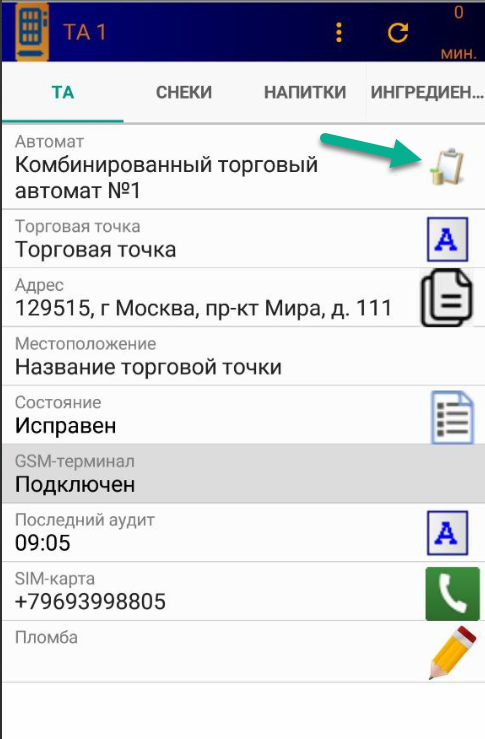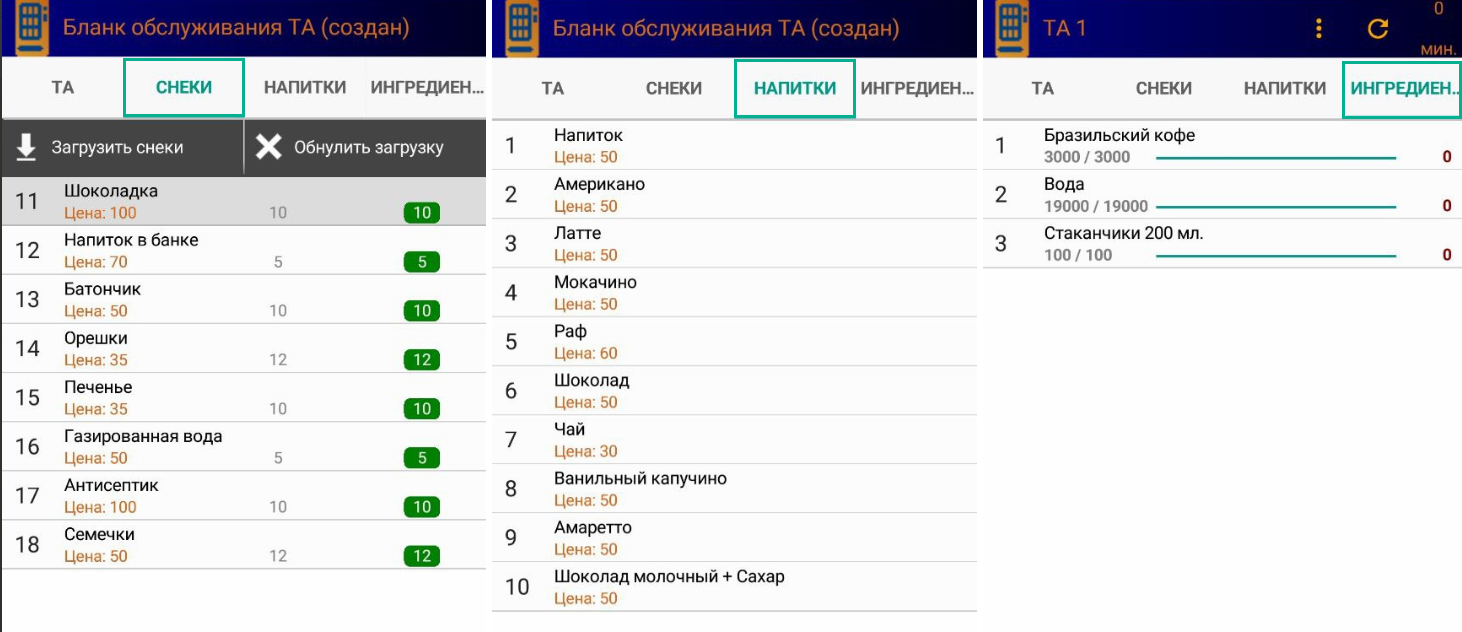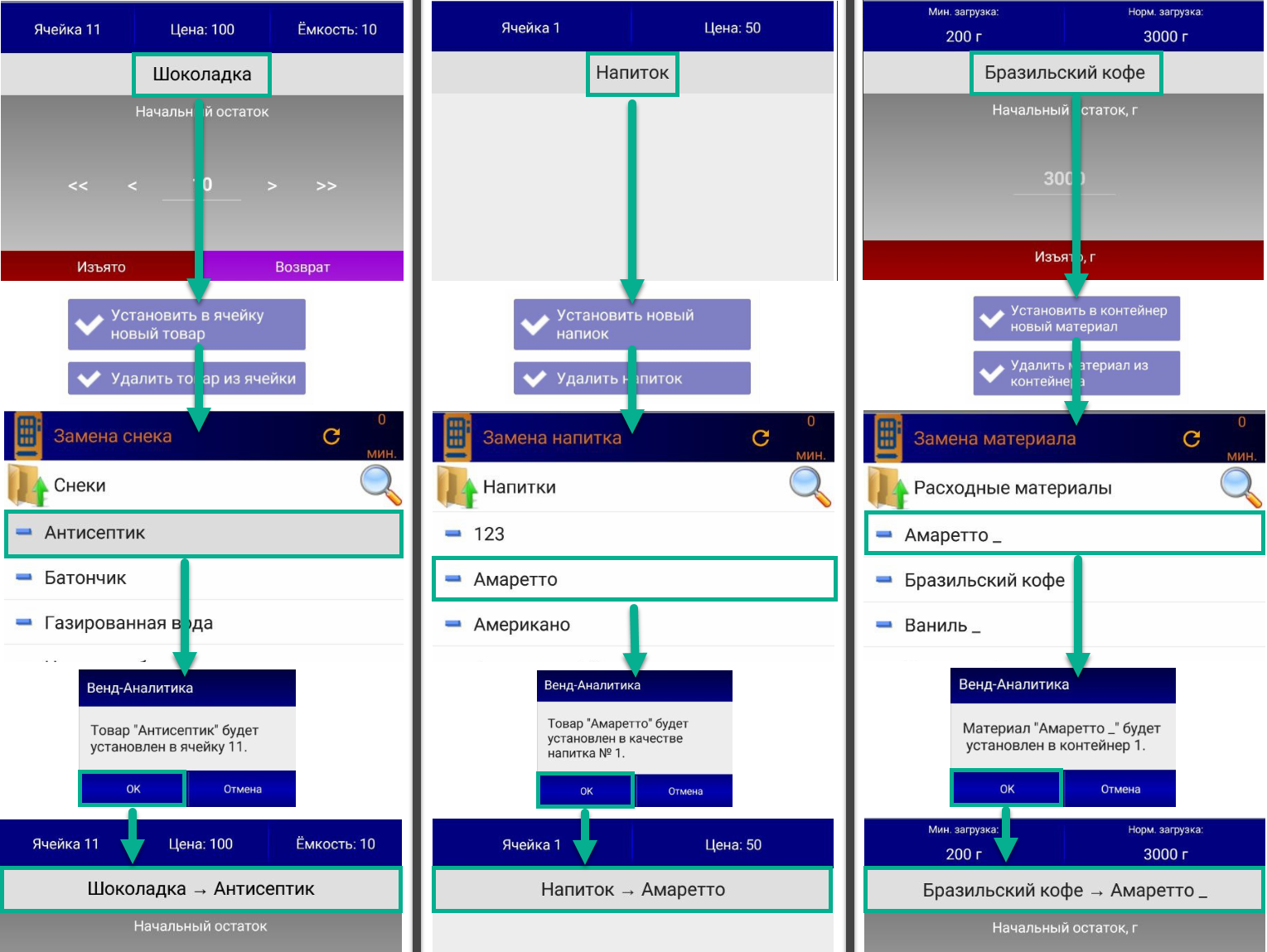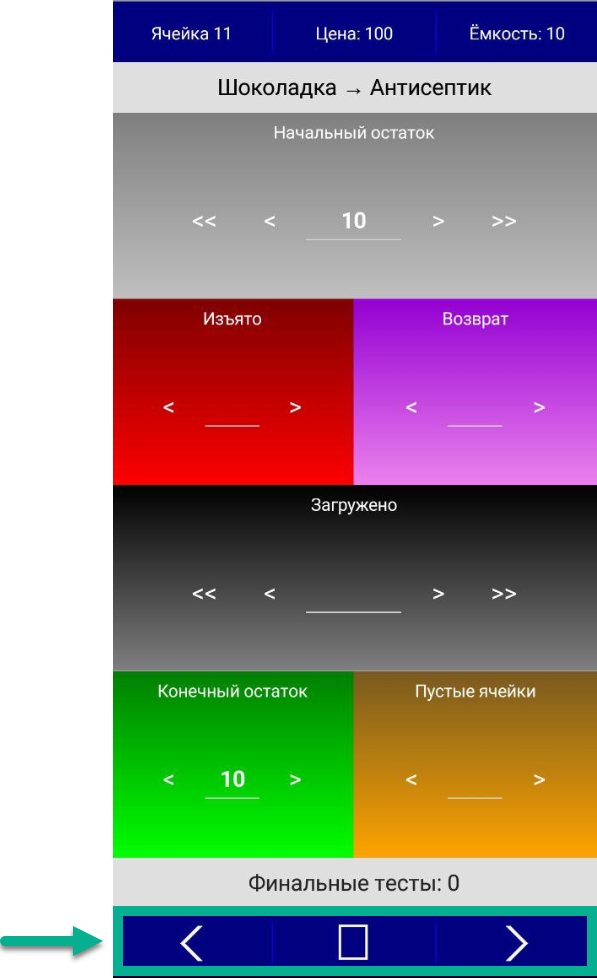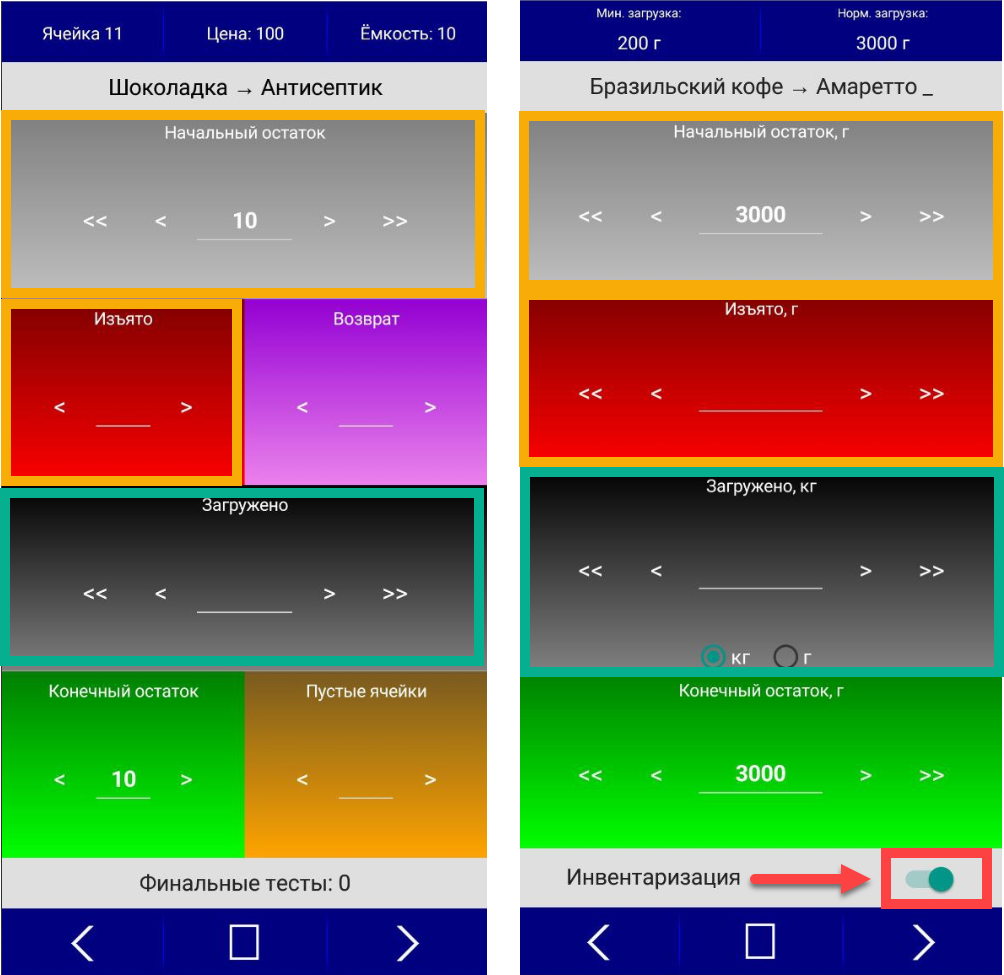Венд-Лаб Академия
-
Встраиваемый комплект "Венд-Аналитика"
-
Windows-приложение "Венд-Аналитика"
-
Мобильное приложение "Венд-Аналитика"
-
Настройка торговых автоматов для работы с Венд-Аналитикой
-
Фискализация
-
Микромаркет
-
Инструкции торгового оборудования
Установка и замена номенклатуры
Шаг 1 Уведомление
Перед началом замены убедитесь, что новый товар добавлена в справочник номенклатуры в Windows-приложении. Если требуется добавить новую номенклатуру, то выполните действия из инструкции "Создание новой номенклатуры".
Шаг 2 Выбор автомата
Шаг 3 Проверка возможности установки и замены номенклатуры
Установка и замена номенклатуры должна сопровождаться записью новых названий продуктов в терминал Венд-Аналитики, чтобы в кассовых чеках была актуальная информация, поэтому необходимо, чтобы терминал был на связи с сервером. Для этого в карточке торгового автомата посмотрите на раздел "GSM-терминал".
Если статус "Отключен" - то корректировка номенклатуры в режиме реального времени не возможна, изменение цены произойдёт после возобновления связи. При отсутствии связи не рекомендуется делать корректировку номенклатуры!
Если статус "Подключен" - то изменение цены будет происходить в режиме реального времени
Шаг 4 Действия на стороне автомата
На пульте телеметрии убедитесь, что индикаторы находятся в состоянии:
"Power" - постоянно светится - телеметрия включена;
"Server Link" - постоянно светится - телеметрия имеет связь с сервером;
"VM Link" - моргает - телеметрия исправна.
Затем нажмите на кнопку "Loading" - начнёт постоянно светиться рядом находящийся индикатор.
Дождитесь пока индикация сменится на редкие моргания, а затем частые.
Телеметрия отправит на сервер информацию для создания "Документа обслуживания", который будет соединён с "Бланком обслуживания", который поступит из мобильного приложения.
Шаг 5 Создание бланка обслуживания
Шаг 6 Выбор продукта
Шаг 7 Замена продукта
Шаг 8 Перемещение между продуктами
Чтобы перемещаться между ячейками/продуктами в пределах одного раздела можно воспользоваться навигационными кнопками, которые расположены в нижней части карточки номенклатуры:
Кнопка " < " - назад
Кнопка " > " - вперёд
Кнопка " □ " - возврат к списку продуктов
Также выбор возможен при переходе к списку продуктов и нажатием на требуемый.
Шаг 9 Действия с продуктами после замены
После замены продукта при необходимости обнулите количество старой номенклатуры.
Способ 1: установите число "0" в блок "Начальный остаток" для списания товара.
Для активации блока "Начальный остаток" в расходном материале необходимо активировать возможность инвентаризации путём перемещения одноимённого переключателя в нижней части окна.
Способ 2: установите в блоке "Изъято" значение равное значению в "Начальном остатке" для перемещения учётного количества товара из автомата на сотрудника производящего замену.
"Способ 1" и "Способ 2" могут быть применены одновременно, когда требуется выполнить инвентаризацию и уже скорректированное количество продукта будет перемещено на сотрудника производящего замену.
Затем выполните загрузку нового материала путём установки значения в блок "Загружено".
Для снековой ячейки доступно изменение ёмкости. Корректировка производится путём нажатия на блок "Ёмкость" и ввода нового значения.
Шаг 10 Завершение замены номенклатуры
В карточке бланка обслуживания ячейки с изменёнными ценами будут отображаться в виде перехода от старой цены к новой.
Для применения изменений цен необходимо нажать на устройстве кнопку "Назад" и в появившемся окне выбрать пункт "Отправить на сервер" и нажать кнопку "ОК".
В течение примерно двух минут цена продаж будет изменена на автомате.